Ableton Live 12: Mixing With The Magic Headroom Trick

Today's article is written for intermediate music producers who have some experience mixing multitrack songs and have run into a common problem that we all face: a lack of headroom. We're stepping into the world of Ableton Live and exploring a powerful mixing technique I call the Magic Headroom Trick. This technique is a solution for producers looking to achieve professional-sounding mixes with maximum clarity, punch, and depth. Find out how you can incorporate it into your own workflow and then take your mixes to a new level utilizing the new Mixer in Arrangement View feature in Ableton Live 12!
⭐️ Download all of my Music Production Guides for FREE ⭐️ It took me years to learn this stuff!
Understanding Headroom in Mixing
We've all been there while mixing songs in a DAW, going around in circles turning up the kick, then the snare then the vocal, then the kick again, acting out the literal definition of insanity only to find that our master fader is in now in the red, so we group all of our tracks and bring everything down again (repeat).
Let's clarify some terms:
Multitracks: Individual tracks of instruments or vocals recorded separately that are then combined during mixing.
Mixer: The device used for combining multiple sound sources into a final stereo mix, adjusting levels, panning, and applying effects.
Master Fader: Controls the overall output level of a mix before it is exported and/or sent to your studio monitors.
Headroom: Refers to the amount of space between the highest peak in your audio signal and the maximum level that your DAW or analog gear can handle without distorting.
When you're mixing a song with a lot of tracks, either one of your own productions created in Ableton Live or when mixing a song for someone else (which may involve importing tracks recorded in another DAW) chances are that you'll run out of headroom pretty quickly. If the tracks were recorded at a decent level (typically peaking at about 50-80% of the visible clip level in Arrangement View) your master fader's meters will probably be in the red if you push all the individual track's mixer faders up to zero. Pushing the master levels into the red can sound great but it's nice to have some more conservative options available too.
 Master fader meters in the red = lack of headroom.
Master fader meters in the red = lack of headroom.
Key Mixing Level Concepts
- Line Level: The standard signal level used within audio equipment that ensures compatibility between different devices.
- Line Trim: The line level equivalent of a mic preamp on a mixer. It can attenuate or amplify line level signals.
- Summing: The process of combining individual tracks into a single stereo mix.
- Gain-staging: Keeping consistent levels throughout your signal chain to prevent clipping and maintain clarity.
- 0dBVU: A reference point on analog meters indicating optimal signal strength.
- 0dBFS: Digital full-scale representing the highest possible digital signal level without distortion.
The Magic Headroom Trick Overview
The Problem: Track playback levels from your hard drive into the DAW mixer are often too loud to be efficiently summed at the master fader and often require a line level decrease (approximately -10dB per track) to happen BEFORE the mixer faders.
The Solution: Implement the Magic Headroom Trick to avoid overloading your master fader.
Why it matters: By adjusting levels early on, you can create a clean mix that maintains clarity and dynamics without distortion or clipping.
When mixing in Ableton Live 12 (or any other DAW) proper gain staging is one of the keys to achieving professional-sounding results. The Magic Headroom Trick allows you to set levels at an optimal point before summing at the master fader, preserving headroom for mastering later on.
By following this simple technique, you can maintain control over each track's volume while avoiding common problems like excessive compression or unwanted clipping due to high input levels. Take advantage of this magic trick to streamline your workflow and easily create balanced mixes.
 Master fader meters in the green = abundance of headroom.
Master fader meters in the green = abundance of headroom.
The Benefits of Using the Magic Headroom Trick
Q: Why not just bring down the individual channel faders or even just the master fader?
- Easier Fine Adjustments: Faders are logarithmic (instead of linear), making it challenging to make precise adjustments when fine tuning individual track levels below about -12dB. By using the Magic Headroom Trick, you can keep all levels around 0dB and easily tweak them for a balanced mix.
- Optimum Master Fader Level: The master fader sounds the best at zero, where it's neither amplifying or attenuating the mix level.
- Saves Time and Effort: Instead of constantly going round and round playing a cyclical game of fader war, using the Magic Headroom Trick allows you to lock down the overall level balance of our mix early on. This streamlines the mixing process, giving you more time to fine-tune other aspects of your music production.
Two Ways to Reduce Track Levels and Achieve More Headroom
- Clip gain each track by the same amount: By reducing the clip gain of each track by around -10dB, you can create more headroom in your mix. This simple adjustment helps prevent clipping and allows for a cleaner overall sound. Consistency is key here – make sure to apply the same reduction to all tracks for a balanced result.
- Reduce the track playback line level: Reduce the line level of each track by around -10dB using the Utility plugin. I prefer this option because the track level remains the same and the reduction is done at the mixer line level, just like how it would be done with an analog mixer.
Choose whichever method makes more sense to you and your music production & mixing workflow.
 Using Ableton Live's Utility plugin on each mixer channel to reduce the track playback level BEFORE the channel fader.
Using Ableton Live's Utility plugin on each mixer channel to reduce the track playback level BEFORE the channel fader.
Step-By-Step Guide: The Magic Headroom Trick in Ableton Live 12
- Import Multitracks: Begin by importing all the individual tracks of your song into Ableton Live. This will allow you to work on each element separately during the mixing process.
*Pro Tip: Select all of the audio files you want to import then hold the Command key (Mac) or Control (PC) while dragging your tracks over to the Arrangement view. This will stack your audio files vertically onto new audio tracks.
- Select All Tracks: Once you have imported the multitracks, select all tracks in your project. This will ensure that any adjustments made using the Magic Headroom Trick will be applied uniformly across all elements of the song.
- The Loudest Section: Identify and play back the loudest section of the song, typically a drop, chorus, or peak moment. This will help you determine where adjustments are needed to prevent clipping and ensure a balanced mix.
- Track Levels Down: Adjust the levels of the tracks during playback, bringing them down (approximately -10dB) to avoid hitting 0dB until the master fader level is green with no red lights.
- Value (-10dB): Make a note of the new track fader levels - for example -8dB or -10dB.
- Utility: Insert a Utility plugin across the first track and set the value to the same level you just noted in step 4.
- Copy: Copy & paste (or Option + drag) that utility plugin across all of the tracks (excluding the master fader and returns). This will reduce the level of all the tracks by that amount.
- Back to Zero: Select all the tracks again and bring their faders back up to zero *double-click the fader value to snap directly back to zero. Now your master fader should be back in the green with lots of headroom.
- Back to Mixing: De-select all the tracks and mix your song just like you normally would.
You can now adjust the faders, the utility level, or even push the master levels back into the red - the difference is that now you have a choice. Getting your headroom back gives you lots of level options instead of being trapped by moving into the red too early in your mix.
 Part 1: Select all the tracks and bring them down until the master fader levels are green (approximately -10dB) to create more headroom in Ableton Live.
Part 1: Select all the tracks and bring them down until the master fader levels are green (approximately -10dB) to create more headroom in Ableton Live.
 Part 2: Insert the Utility plugin across all tracks to reduce levels for increased mixing headroom. Set the Gain to same value you found in Part 1 and then bring all the faders back up to zero.
Part 2: Insert the Utility plugin across all tracks to reduce levels for increased mixing headroom. Set the Gain to same value you found in Part 1 and then bring all the faders back up to zero.
Ableton Live 12 New Feature: Mixer in Arrangement View
In Ableton Live 12, a new feature allows you to see the vertical mixer channel faders in the horizontal linear timeline view known as Arrangement View. This integration streamlines your workflow by providing easy access to mixing controls directly within the timeline where you arrange your tracks.
- The Mixer in Arrangement View feature offers a more visual way to adjust levels, panning, and effects sends without needing to switch between different views or windows.
- By visually blending mixing capabilities with arrangement editing tools, Live 12 enhances efficiency and creativity for music producers and mix engineers.
With this innovative addition, users can now seamlessly mix their tracks while maintaining a clear overview of their project's linear structure in one unified interface. In previous versions these faders were only visible in Session View, a view that consists of a matrix of looping clips on vertical tracks.
Now, after using the Magic Headroom Trick, you can accurately adjust your fine tune mix levels on the faders near the zero point without having to deal with the less accurate part of the logarithmic scale near the bottom of the fader.
 Ableton Live 12's new Mixer in Arrangement View feature.
Ableton Live 12's new Mixer in Arrangement View feature.
How to Enable Mixer in Arrangement View
Under the View menu, enable the Mixer option. Just below that are the Mixer Controls where you can show or hide elements of the mixer like In/Out, Sends, Crossfader and the Track Performance Impact meter.
Pro Tip: Use the key command "Option+Command+M" on a Mac or "Alt+Control+M" on a PC to toggle the Mixer in Arrangement View feature on or off.
 Enable the Mixer in Arrangement View from the View menu and then show or hide mixer elements with the Mix Controls.
Enable the Mixer in Arrangement View from the View menu and then show or hide mixer elements with the Mix Controls.
 Click and drag to resize the faders in the Arrangement View.
Click and drag to resize the faders in the Arrangement View.
 Using Ableton Live's new Mixer in Arrangement View feature to visualize more of your mixer.
Using Ableton Live's new Mixer in Arrangement View feature to visualize more of your mixer.
I hope you found this information useful and can use it to make your mixes sound loud and clear in Ableton Live 12.
#mixerinarrangementview #mixing #musicproduction #audioengineering #daw #ableton #abletonlive #headroom #homestudio #plugins #recordingschool #recording #audioproduction #abletonlive12
Also read:
Ableton Live 12 vs 11: What's the Difference?
How To Get Back To The Ableton Live 12 Demo Song
How To A/B Reference Mixes When Mixing Songs In A DAW: A Step-by-Step Guide
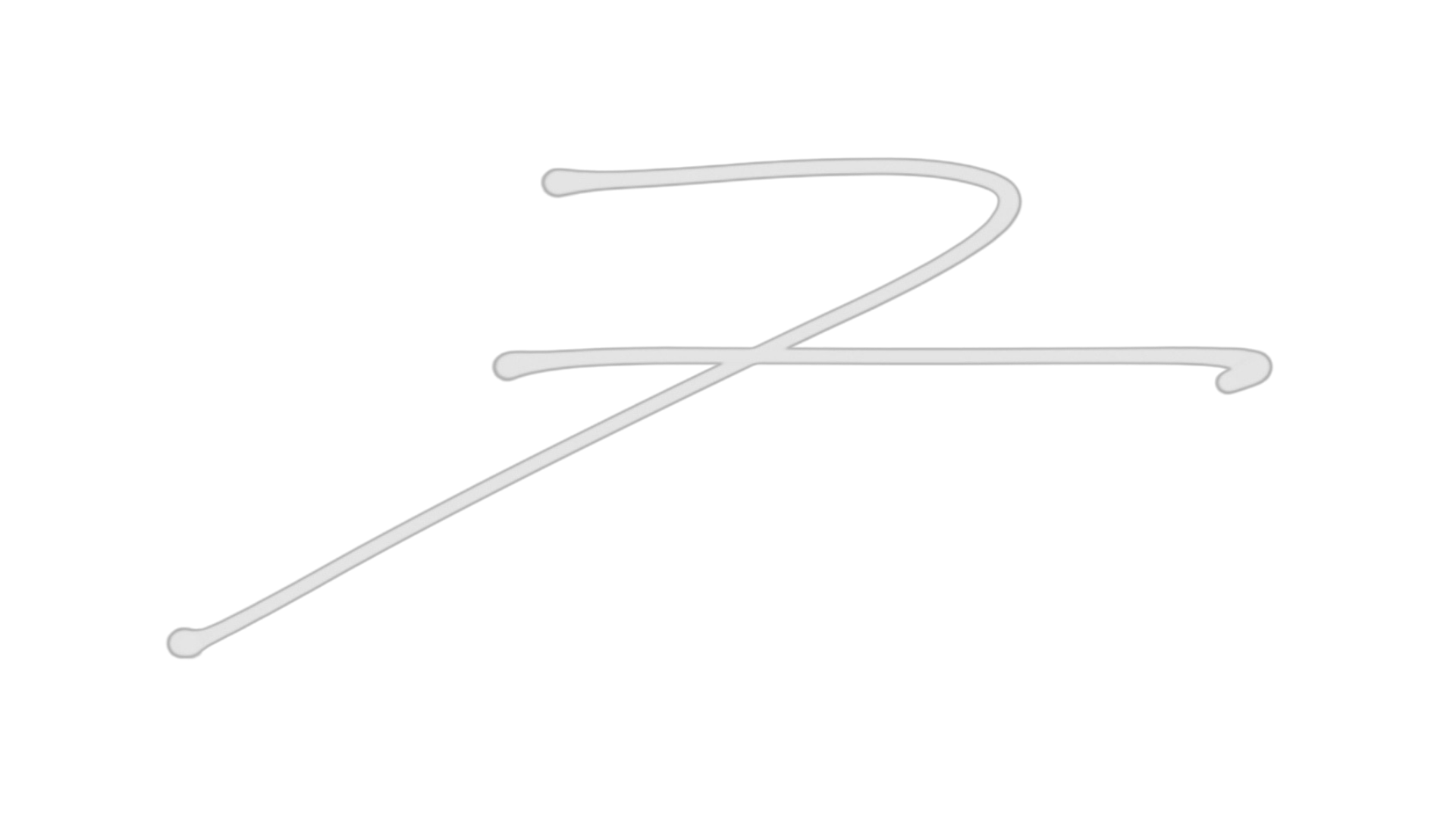
Hey, I'm Futch - Music Production Coach and Ableton Certified Trainer
Learn how to make your first song and beat in Ableton Live with my
FREE 90-minute Ableton Live course
I've been teaching audio engineering and music production for 35 years.⭐️
Check out my new online music production program: Music Production Ninja...






